How to Listen to Keys for Kids Radio on Your Grace Digital WiFi Radio
Listening to Keys for Kids Radio on your Grace Digital WiFi radio takes a few steps, and it’s best to follow these directions on a desktop or laptop computer.
You’ll create a user account on Grace Digital’s website, link your radio to your account, and add Keys for Kids Radio as an option on your account. Then it’ll show up on your radio! ![]() Let’s get started:
Let’s get started:
- Follow the instructions to create an account on https://myradios.gracedigital.com/

- Log into your account on https://myradios.gracedigital.com/
- Look on the left-hand menu for “My Stuff”. Click on that, then click on “My Streams” from the dropdown menu that appears.

4. Click on the green “Add a Stream” button and the “Stream Details” box will open.

- Fill in “Keys for Kids Radio” for the Stream Name field and copy and paste the following URL into the Stream URL field: http://kfkr.sslstream.com/kfkr.mp3.m3u
- Click the green “Update” button when you’ve filled in those fields.
- Go to your Grace Digital Wifi Radio and push in the big button to bring up the main menu on the screen.

8. Rotate the big button until you’ve selected “Settings” and push the big button to open that option.

9. Rotate the big button until you’ve selected “Register” and push the big button to open that option.
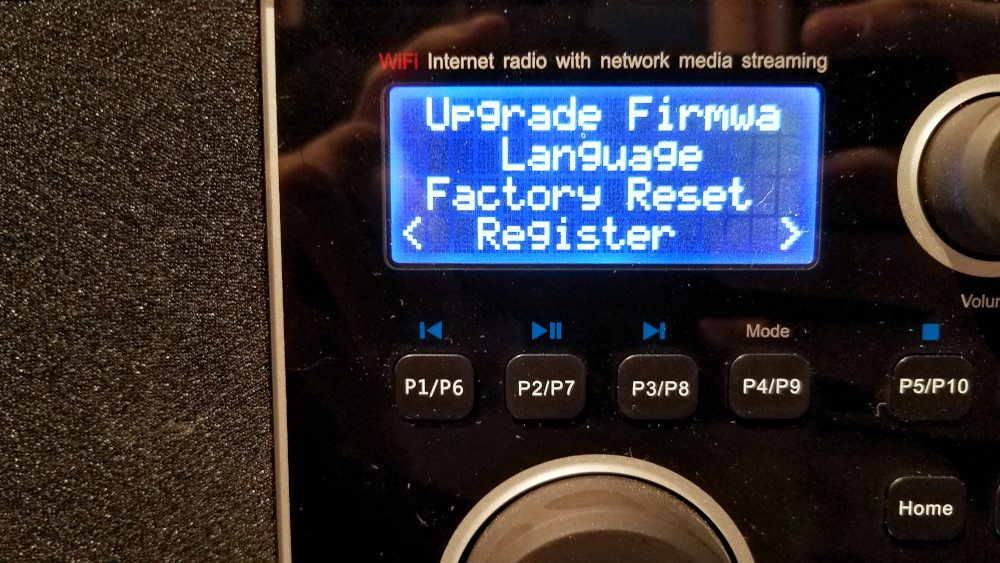
10. Write down the “Key” number that appears on the next screen.
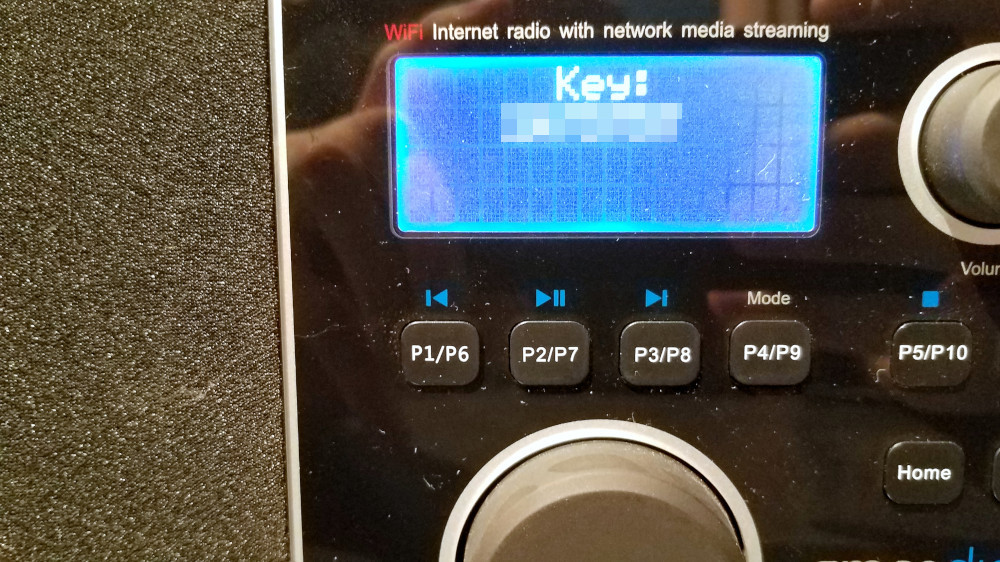
11. Go back to your account on https://myradios.gracedigital.com/ and click on “Radios” in the left-hand menu, then click on “Register” in the dropdown menu that appears.
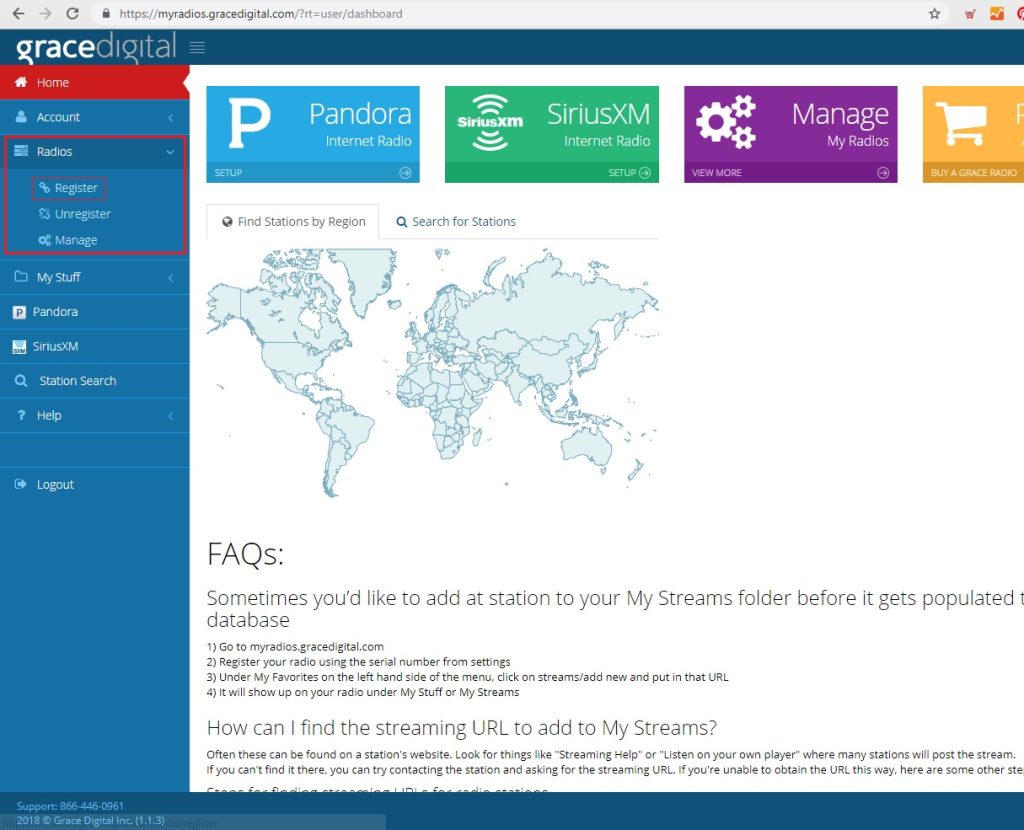
12. Enter the “Key” number from your Grace Digital WiFi radio in the “Registration Key” field and click the green “Submit” button. You’ll receive a confirmation message on the screen that you’ve successfully linked your Grace Digital WiFi radio with your account.

- Give your WiFi radio a few minutes to update, then push the big button to open the main menu again.
- Rotate the big button until you’ve selected “My Stuff” and push the big button to open that option.
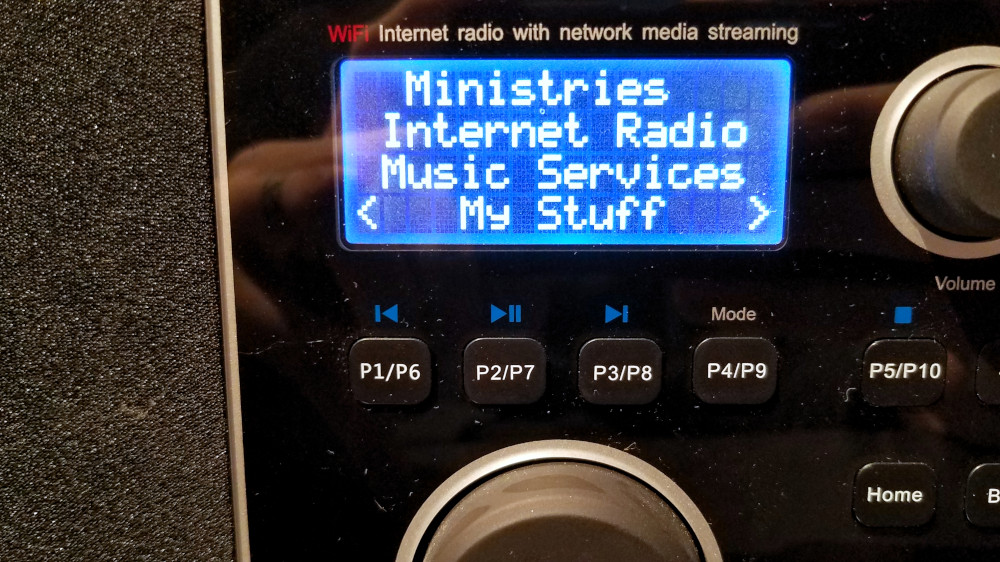
15. Rotate the big button until you’ve selected “My Streams” and push the big button to open that option.
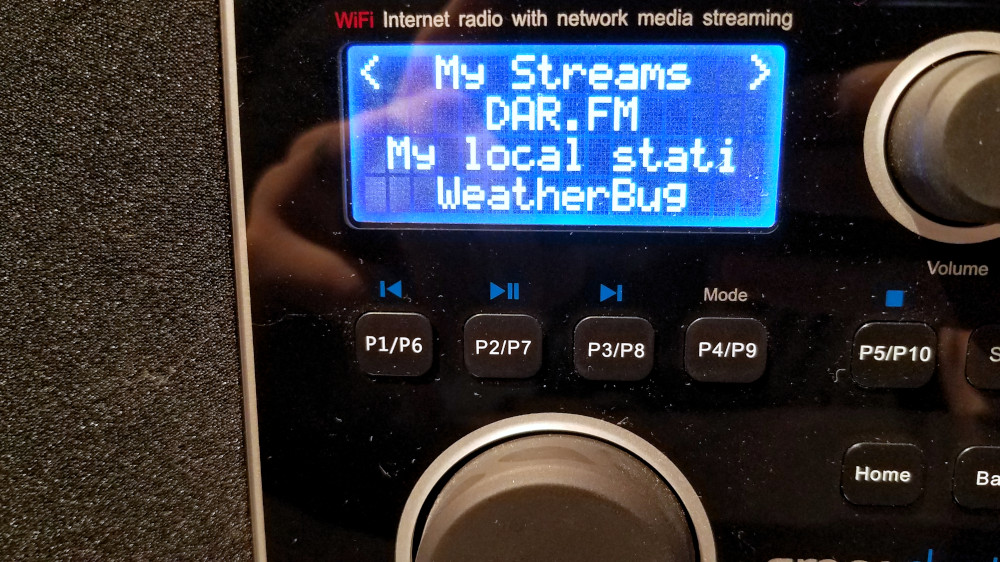
16. “Keys for Kids Radio” should now be an option in the “My Streams” menu and push the big button to open that option.

17. Your Grace Digital WiFi radio should take a few seconds to connect and begin playing Keys for Kids Radio. If it appears to be playing but you don’t hear any audio, rotate the smaller volume knob at the top right until you can hear Keys for Kids Radio.

18. You can also make Keys for Kids Radio a preset for easy access the next time you want to listen. While Keys for Kids Radio is still connected and playing on your Grace Digital WiFi radio, press and hold the “P1/P6” button for about five seconds until the screen reads “Assigned to Preset 1”.
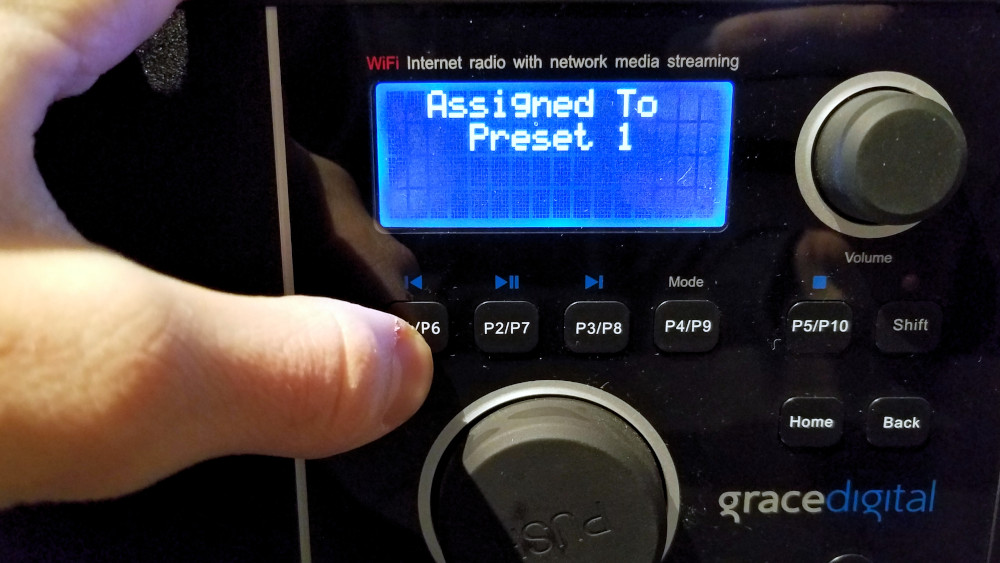
You’ve successfully added Keys for Kids Radio to your Grace Digital WiFi radio! I know that was a lot to go through just to listen, but thanks for sticking with it and I hope you continue enjoying Keys for Kids Radio with your whole family!
